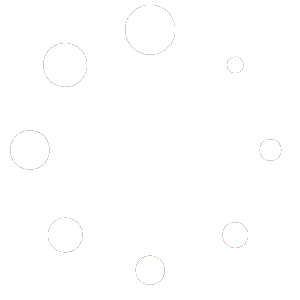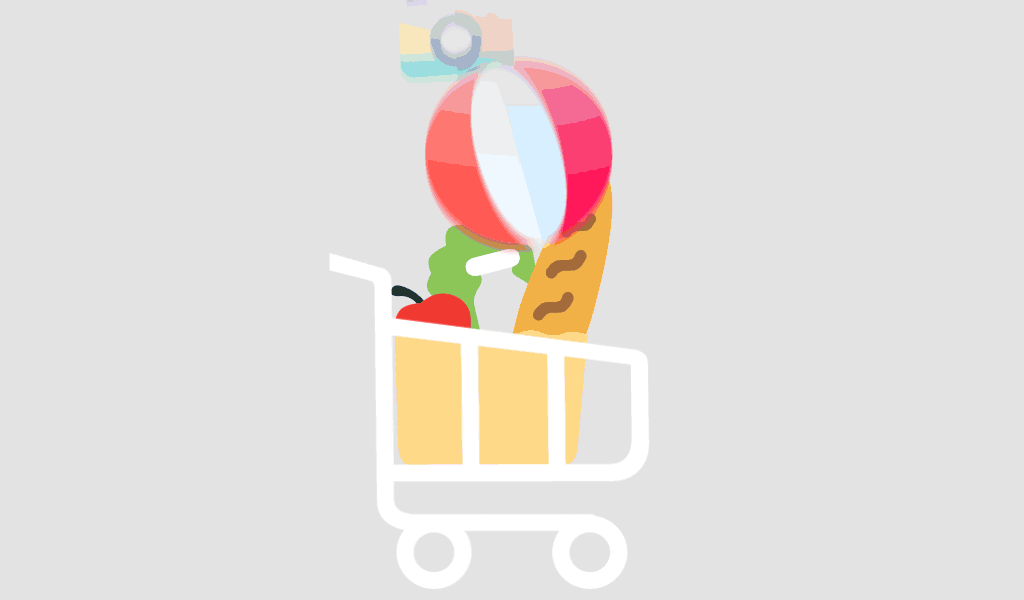Bu belge, dahili tarayıcıya ve Windows’a sahip HP All-in-One ve MFP yazıcıları içindir.
Yazıcınızdan belgeleri taramak için HP Scan yazılımını kullanın.
NOT: Bir Mac sahibiyseniz, Nasıl Taranır (Mac) bölümüne gidin.
1. Adım: Taramayı e-postaya ayarla (isteğe bağlı)
E-postaya tarama yapmadan önce, e-postanızı Windows Mail uygulaması, Microsoft Outlook, Mozilla Thunderbird veya Windows Live Mail gibi yerel bir e-posta istemcisi ile yapılandırmanız gerekir. Bilgisayarınızda zaten yapılandırılmış olan yerel bir istemciniz varsa veya e-postaya tarama yapmak istemiyorsanız, bir sonraki adıma geçin.
-
Windows Mail uygulaması tüm Windows 10 bilgisayarlarına önceden yüklenmiştir. Windows’ta postayı arayın, uygulamayı açın ve ardından e-posta adresinizi ekleyin. Windows 8 kullanıyorsanız, E-posta hesabının Windows 8.1’de Mail uygulamasında nasıl kurulacağı (İngilizce) başlıklı sayfaya gidin.
-
Microsoft Outlook, Microsoft Store‘dan (İngilizce), Microsoft Office Suite paketinin bir parçası olarak ya da tek tek satın alınabilir. E-postanızı ekleme talimatları için Outlook 2013 veya 2016’da (İngilizce) bir Internet e-posta hesabının nasıl kurulacağı başlığına gidin.
-
Mozilla Thunderbird, Mozilla Thunderbird‘ten indirilebilir (İngilizce). Thunderbird’ü yüklemek ve e-postanızı eklemek için ekrandaki yönergeleri izleyin.
-
Windows Live Mail artık indirilmeye uygun değildir, ancak sizde zaten varsa hala çalışabilir. Taramak istediğiniz e-postanın Live Mail’e eklendiğinden emin olun.
2. Adım: HP Scan’i yükleyin veya güncelleştirin
Yazıcı yazılımının en son sürümüne sahip olduğunuzdan emin olun ve yazıcınızın bilgisayarınıza, bir USB kablosu veya yerel bir ile bağlı olduğundan emin olun.
-
HP Müşteri Desteği – Yazılım ve Sürücü İndirmeleri sayfasına gidin.
-
Yazıcı modelinizi yazın ve ardından, Sürücü-Ürün Yükleme Yazılımı altında tam özellikli sürücünün yanındaki İndir seçeneğine tıklayın.

-
Yazıcıyı bağlamak için rehberli kurulum yönergelerini izleyin.
-
Yazılım yüklendikten sonra, Windows’ta HP‘yi aratın ve ardından HP Printer Assistant’ı açmak için yazıcınızı seçin.
NOT:HP Printer Assistant, yazıcı yazılımınız ile birlikte yüklenmezse, Sıkça Sorulan Sorular (SSS) bölümünde Uygun olan diğer tarama yöntemleri ya da uygulamaları başlığını ziyaret edin.
-
Tara sekmesinde, HP Scan uygulamasını açmak için Belge veya Fotoğraf Tara’ya tıklayın ve ardından bir sonraki adıma geçin.
3. Adım: Tarama tercihlerini ayarlayın
Bir tarama işlemini tamamlamadan önce HP Scan’deki ayarları değiştirin.
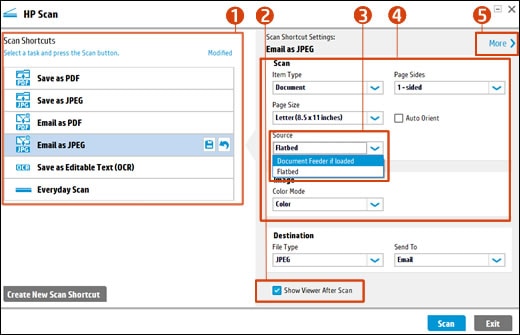
-
Tarama Kısayolları
-
Tarama Sonrası Görüntüleyici Göster onay kutusu
-
Kaynak seçenekleri
-
Tarama ayarları
-
Daha Fazla
-
PDF Olarak Kaydet veya JPEG Olarak E-posta gibi bir tarama kısayolu seçin.
NOT: Çok sayfalı bir taramayı tek bir dosya olarak kaydetmek veya e-posta ile göndermek için bir PDF seçeneği belirleyin. Çok sayfalı JPEG taramaları ayrı dosyalar olarak kaydedilir. -
Tarama Sonrası Görüntüleyiciyi Göster onay kutusunu seçin.
-
Yazıcınızda hem belge besleyici hem de tarayıcı camı varsa, Kaynak altındaki Düz Yatak öğesini seçin.
-
Tarama işiniz için Sayfa Boyutu ve Renk Modu gibi diğer ayarların doğru olduğundan emin olun.
-
Çözünürlük (ppi), Yönlendirme, Hedef ve Dosya Adı gibi gelişmiş ayarları değiştirmek için Daha Fazla seçeneğine tıklayın.
4. Adım: Tara ve düzenle
Belgelerinizi yükleyin, tarama işlemini tamamlayın ve gerekirse düzenleyin.
-
Taramak istediğiniz ilk öğeyi tarayıcı camının üzerine bakacak şekilde yerleştirin ve camın kenarındaki kılavuzla hizalayın.

-
HP Scan’de Tara seçeneğine tıklayın.Yazıcı belgenizi veya fotoğraflarınızı tarar ve ardından HP Scan bir ön izleme görüntüler.
-
Sayfa eklemek ya da diğer tarafı taramak için, alt çubuk üzerindeki Sayfa Ekle simgesine
 tıklayın, sonraki öğeyi tarayıcı camına bakacak şekilde yerleştirin ve ardından Tara düğmesine tıklayın.
tıklayın, sonraki öğeyi tarayıcı camına bakacak şekilde yerleştirin ve ardından Tara düğmesine tıklayın. -
Döndürmek, kırpmak ya da parlaklık ve kontrastı değiştirmek için tek tek sayfalara çift tıklayın ya da gelişmiş seçenekler için Daha fazla seçeneğine tıklayın.
-
Taramayı düzenlemeyi bitirdiğinizde, Kaydet veya Gönder seçeneğine tıklayın.


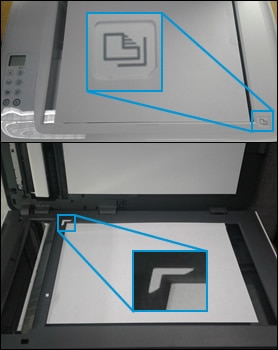
 tıklayın, sonraki öğeyi tarayıcı camına bakacak şekilde yerleştirin ve ardından
tıklayın, sonraki öğeyi tarayıcı camına bakacak şekilde yerleştirin ve ardından