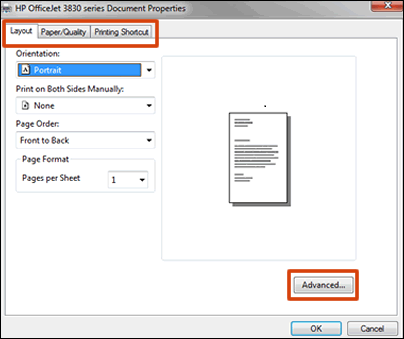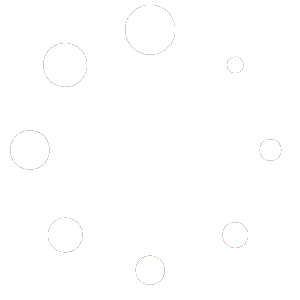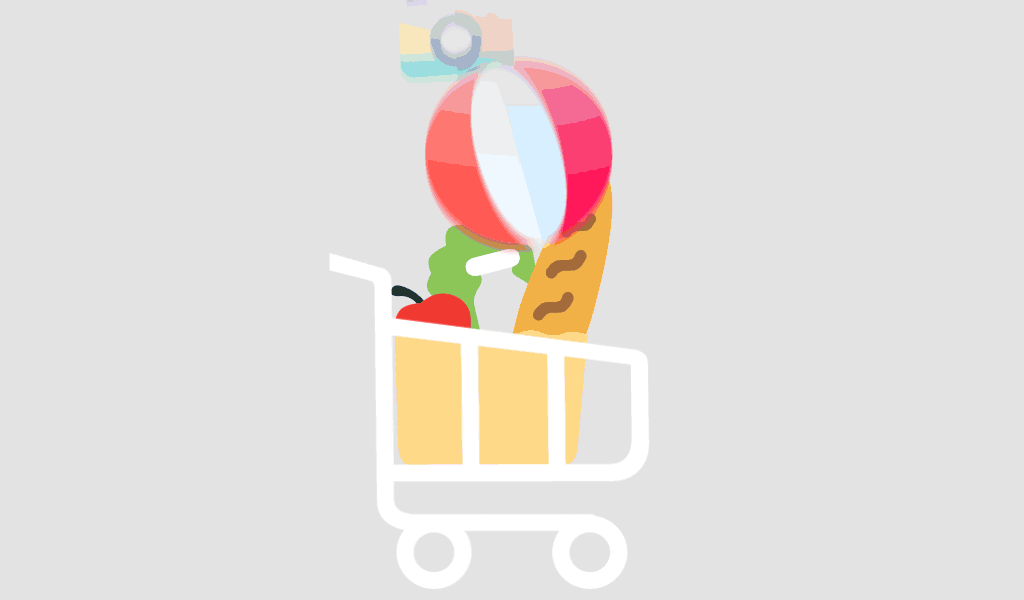Bu belge, Windows kullanılan HP yazıcılar ve bilgisayarlar içindir.
Bir Windows bilgisayarından belge yazdırın ve ilgili tüm yazdırma işi ayarlarını değiştirin.
Belge yazdırma
En iyi sonuçlar için yazdırma işi ayarlarını değiştirmek amacıyla yazıcı penceresini açın.
-
Yazdırmadan önce metin yazı tipi ve boyutunu ayarlamak, düzen seçeneklerini belirlemek ve diğer görünüm ayarlarını değiştirmek için belgeyi düzenleyin.
-
Belgenin oluşturulduğu uygulamada Dosya veya menü simgesine
 (WordPad) tıklayın, ardından genel yazdırma ayarlarını açmak için Yazdır seçeneğine tıklayın.
(WordPad) tıklayın, ardından genel yazdırma ayarlarını açmak için Yazdır seçeneğine tıklayın. -
Daha fazla düzen, kalite ve gelişmiş yazdırma ayarına erişmek için, Yazıcı Özellikleri, Özellikler veya Tercihler seçeneğine tıklayın.Belge Özellikleri veya Yazdırma Tercihleri penceresi açılır.Şekil : Ayarlar sekmeleri ve Gelişmiş ayarlar düğmesiyle bir Belge Özellikleri penceresi örneği

-
Yazdırma işiniz için aşağıdaki düzen ve kağıt ayarlarını değiştirin. Menü adları ve kullanılabilir ayarlar yazıcıya göre değişir.NOT:Belge Özellikler penceresinde bir Yazdırma Kısayolu sekmesi varsa, sizin için gerekli ayarlara sahip belge yazdırma işi kısayollarından birini seçin.AyarYerDikey veya yatay yönlendirmeDikey baskılar için Dikey veya yatay baskılar için Yatay seçin.Düzen, Sonlandırma veya Özellikler sekmesindeki Yönlendirme menüsüKağıt tepsisi veya kaynağıYazıcının birden fazla tepsisi varsa, içine kağıt yüklediğiniz tepsiyi seçin.Kağıt/Kalite veya Özellikler sekmesindeki Kaynak veya Kağıt kaynağı menüsüKağıt türüYazıcının kağıda düzgün bir şekilde yazdırması için, kullandığınız kağıt türünü düz, broşür veya diğer özel türler vb. şeklinde ayarlayın.Kağıt/Kalite ya da Özellikler sekmesindeki Tür, Kağıt Türü veya Ortam menüsüKağıt boyutuLetter veya legal boyutlu kağıt gibi yazıcıya yüklediğiniz kağıt boyutunu seçin.Gelişmiş Seçenekler veya Özellikler menüsündeki Boyut veya Kağıt Boyutu sekmesiBazı yeni yazıcılar daha fazla kağıt seçeneğini destekler. Daha fazla bilgi için, bk. Özel Kağıt Boyutları Oluşturma.Sayfanın her iki yüzüne yazdırın (çift taraflı yazdırma)Yazıcı modeline bağlı olarak, kağıdın her iki tarafına otomatik olarak yazdırabilir veya el ile sayfaları ters çevirecek şekilde yazdırma işini ayarlayabilirsiniz.Düzen, Son İşlem veya Özellikler sekmesindeki Her İki Tarafa Yazdır menüsüYazdırma Kısayolu sekmesi her iki yüze yazdırmak için kullanılacak kısayolları içerebilirYazıcı türünüze göre kağıdın yüklenmesi ve ters çevrilmesi hakkında ayrıntılı adımlar için Kağıdın Her İki Tarafına Yazdırma (Windows) başlıklı belgeye gidin.
-
En iyi yazdırma sonuçları için, aşağıdaki kalite ve renk ayarlarını değiştirin. Menü adları ve kullanılabilir ayarlar yazıcıya göre değişir.AyarYerKalite: İnç başına yazdırma çözünürlüğü noktası (DPI) olarak ölçülmüştür. Yüksek DPI daha net ve ayrıntılı baskılar üretir; ancak baskı hızı yavaşlar ve daha fazla mürekkep kullanılabilir. Yazdırma hızları (dakikadaki sayfa olarak ölçülmüştür) için yazıcı belirtimlerine bakın.
-
Taslak: En düşük DPI genellikle mürekkep kartuşu seviyeleri düşük olduğunda veya yüksek kalite yazdırma gerekli olmadığında kullanılır
-
Normal: Varsayılan kalite ayarları yazdırma işlerinin çoğu için uygundur
-
En iyi: Normalden daha iyi DPI
-
Maks DPI: En yüksek DPI ayarı mevcuttur
Kağıt/Kalite sekmesindeki Kalite Ayarları veya Ortam menüsüMaksimum DPI Yazdırma veya Çıktı Kalitesi menüleri yazıcıya bağlı olarak Gelişmiş Seçenekler‘de mevcutturRenkli veya siyah-beyaz yazdırma: Yazıcı modeline bağlı olarak aşağıdaki ayarlar kullanılabilir:-
Renkli: Renkli metin veya görüntüler içeren belgeler yazdırmak için tüm kartuşları kullanır
-
Siyah ve Beyaz, Sade Siyah Mürekkep, veya Monokrom: Yazıcı yalnızca siyah mürekkep kartuşunu kullanır; normal veya düşük kalitede siyah ve beyaz baskılar için uygundur
-
Gri tonlama: Yazıcı daha geniş kapsamlı bir siyah ve gri tonu elde etmek için tüm kartuşlardan mürekkep kullanır; yüksek kalite siyah ve beyaz baskılar için uygundur
Yazıcı modeline bağlı olarak, renkli ve siyah beyaz ayarlarını seçmek için çeşitli yerler vardır:Kağıt/Kalite sekmesinden Renkli veya Siyah ve Beyaz seçinRenkli sekmesi, Özellikler sekmesi veya Gelişmiş Seçenekler‘den, Gri Tonlamalı Yazdır seçeneğinin yanındaki menüye tıklayın ve renkli baskılar için Kapalı, Yüksek Kaliteli Gri Tonlama veya Yalnızca Siyah Mürekkep ögesini seçin -
-
Tamam‘a tıklayın ve daha sonra Yazdır‘a tıklayın.

 (WordPad) tıklayın, ardından genel yazdırma ayarlarını açmak için
(WordPad) tıklayın, ardından genel yazdırma ayarlarını açmak için